INTENTIONALLY BLANK
At the top right of the previewer, you should see three rows of buttons. At the top are your standard page navigation buttons, to take you back to the Dashboard, to your Settings options, and the book info editor.
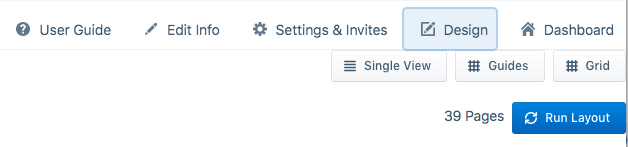
Just below that, you have three buttons:
Single View: This doesn’t do much right now, but soon it will allow you toggle between viewing your pages as spreads or as single pages.
Guides: This button toggles your page guides on and off. This guides highlight the different margin areas and the page content area, so that you can see how everything lines up.
Grid: This toggles on and off your baseline grid, which is determined by your line-height setting in the General Page Design menu. When you turn this on, you’ll see a grid of horizontal lines on all your pages, so that you can adjust your text margins and padding as needed to ensure it all lines up with the baseline grid. See “Working with the Baseline Grid” for more info.
Below your view options, you’ll see the current page count for your book, and the Run Layout button. The Run Layout button will become your best “frenemy” as you use the app, and is how you reflow your content through your pages after you update the design.
Most design changes will automatically reflow your content (unless your chapters are locked, of course). However, there are a handful of design options that require you to manually click the run Layout button in order to see them. For example, changes to your Page Templates, or when you’re limiting your changes to a subset of elements (like “Only this plain text paragraph”).