If you notice the warning icon show up after you build the PDF, this likely means that there are bits of text in your PDF that are using what we call “fallback” fonts.
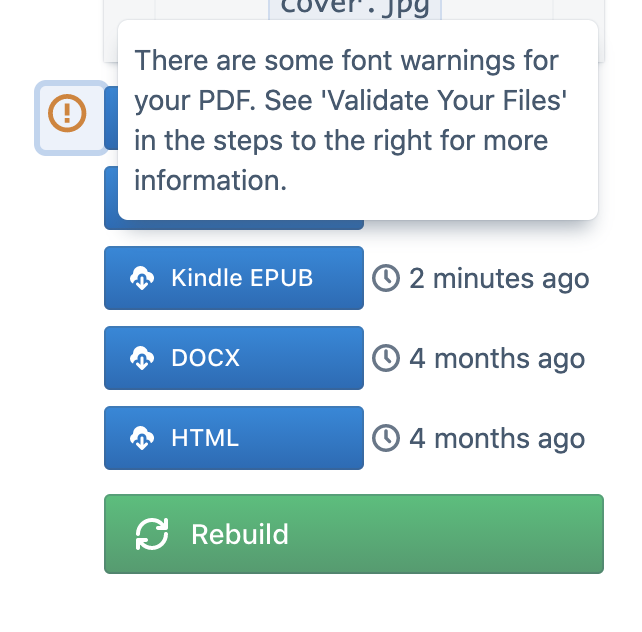
A font is a collection of glyphs, like the letters of the roman alphabet or Korean alphabet characters, punctuation marks, and any other type of symbol that the creator of the font wants to render. But not every font includes a glyph for every possible character that exists—this would create huge font files and would be quite a bit of work for the creator of the font.
When Hederis renders your text, the first place the app looks for glyphs is in the font files that you’ve chosen to use. If a certain glyph can’t be found in your chosen font, then the app will look in a fallback font—a font that has a lot of glyphs and exists as a second line of defense for situations like this.
In some cases, the fallback font may be just fine. However, the odds are that the fallback font will look quite different from your chosen fonts, and text that is rendered in that font won’t match the rest of the text in the book. You should check out each font warning, and make sure that the text looks okay in the PDF.
Why can I see the character in the app, but not in the PDF?
Web browsers like Chrome have their own fallback fonts built in, just like Hederis. When you’re previewing the text in your browser, there’s a chance that when none of the Hederis fallback fonts contain the glyph you’re using in your text, the browser will start using its own fallback fonts, so that you can see your text. But the PDF is built outside of the web browser, so it doesn’t have access to all the fallback fonts that Chrome uses.
What about the EPUB?
Hederis embeds a small collection of fallback fonts in the EPUB files, to try to help catch as many glyphs as possible. However, it’s up to the creators of each eReading device (like the Nook, Kindle, etc.) to make sure that they come with a font that can handle a wide variety of glyphs.
How can I fix a font warning?
There are a few ways you can resolve missing glyph issues, but here are a couple of suggestions:
Choose a font that contains all the glyphs you need.
This is the most obvious solution, but also easier said than done. Many font web stores allow you to type custom text to test a font, and you can try typing the special characters you want to make sure the font supports. You can also use a tool like Font Forge to look at the glyphs contained in a font. If you find a good option, upload it in the Fonts section of the Design tools, and then apply it to your paragraphs as desired.
Intentionally apply your own font to words/paragraphs with missing glyphs.
For just a few words: If the words aren’t already wrapped in an inline, then follow the instructions in “Add or Delete an Inline” to the word(s) you want to apply the custom font to, and apply the “Key phrase” inline style. Then go to the Design preview, click the words where you applied the new inline, and click to select it.
For a whole paragraph: In the Design preview, click to select the paragraph.
In the “Limit these changes” menu, choose “Only this [type of element selected]”. (Read more about the “Limit these changes” menu in “Use the Limit These Changes menu to adjust the design of only certain paragraphs or element”.)
Open the Fonts section, and either choose the font you want to use, or go through the steps to upload the new font, and then choose it.
Press Reflow Pages to see the change take effect.
Press Save Text AND Save Design.
Finally, just for good measure, rebuild the PDF and make sure the font changes look good there as well.