Sometimes you’ll try to edit the design of a paragraph, only to have no changes show up in the preview, or perhaps to have them show up in unexpected ways. Your paragraph could very well have “overrides” applied to it, which supersede the design settings that you’re trying to apply.
Design overrides are added via the “Limit these changes” menu, which allows you to scope your design settings to a certain subset of paragraphs—for example, the first paragraph that follows a chapter heading, or only paragraphs inside a BOX Extract wrapper. To learn more about the “Limit these changes” options and how it works, see “Use the 'Limit these changes' Menu to Adjust the Design of Only Certain Paragraphs or Elements.”
When a certain paragraph has a scoped design setting applied to it, those settings will override the generic settings for that paragraph style. For example, say you’ve created a design setting for “All plain text paragraphs” as follows:
Font: Adobe Garamond
Text Indent: 14pt
Line Height: 14pt
Now say you’ve used the “Limit these changes” menu to also add a scoped design setting that applies only to “Plain text paragraphs following Chapter/Section Title” with the following settings:
Text Indent: 0pt
Line Height: 14pt
When you run the layout and apply these changes, your plain text paragraphs will all use the Adobe Garamond font family, with a line height of 14pt. Additionally, most of your plain text paragraphs will have the first line indented by 14pt, except for plain text paragraphs following a chapter title, which will not be indented (Text Indent: 0pt). But those plain text paragraphs that follow the chapter title will still use the Adobe Garamond font family; this is because when you were setting up your scoped design settings, you didn’t specify that they should use a different font family, i.e. you didn’t override the general font family setting, and so those paragraphs went ahead and inherited that general font family setting.
So, to summarize what we know so far:
When you add a scoped design setting via the “Limit these changes” menu, those settings will override the general settings you’ve added for that same paragraph style.
If you haven’t explicitly defined a specific design setting using the “Limit these changes” menu, then that subset of paragraphs will inherit the design from the general paragraph style design settings.
Now, let’s say you go back to your general paragraph design settings by choosing “All plain text paragraphs,” and change the font to use Minion Pro and the Line Height to 13pt. You’ve now got the following design settings saved:
“All plain text paragraphs” (the general paragraph settings):
Font: Minion Pro
Text Indent: 14pt
Line Height: 13pt
“Plain text paragraphs following Chapter/Section Title” (your scoped design settings, that you created earlier):
Text Indent: 0pt
Line Height: 14pt
You can see that because you set the line height to 14pt when you were setting up your scoped design, this is going to continue to override that new line height in your general paragraph settings. So, while most of your plain text paragraphs will have the new line height of 13pt, any plain text paragraph that follows a chapter title will still have the old 14pt line height.
To fix that, you can either update your scoped design setting by following the instructions in “Use the 'Limit these changes' Menu to Adjust the Design of Only Certain Paragraphs or Elements,” or you can remove the design override entirely, like this:
In your book, find a plain text paragraph that follows a chapter title and click it. (If you’re working on a different kind of override, then instead find an instance of that type of paragraph in your book, and click it.)
In the “Limit these changes” menu, choose “Plain text paragraphs following Chapter/Section title” (or whatever the override is that you’re updating).
You should see a “Clear Override” button appear, which indicates that an override does, indeed, exist for this type of paragraph. Click the button to remove the override and restore the paragraph to the general paragraph settings.
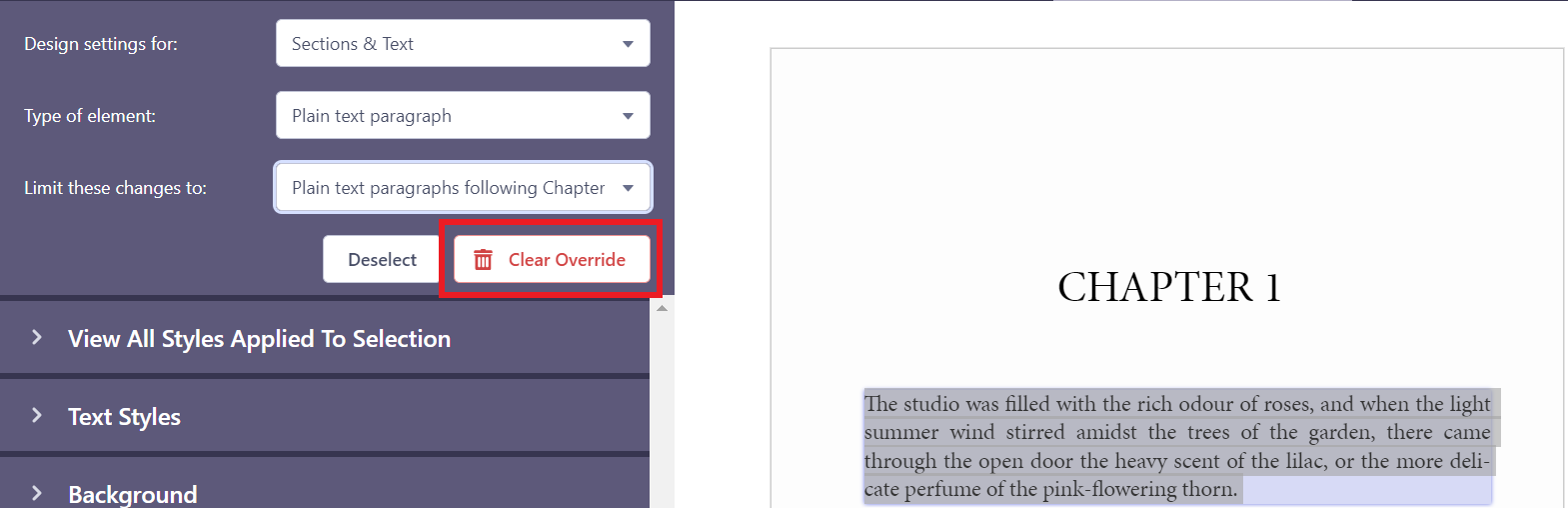
Note that by clicking the Clear Override button, all of the scoped design settings will be removed. In our example, this means that both the Line Height and Text Indent overrides will be removed. If you want to keep the Text Indent override, then you’ll need to create it again using the “Limit these changes” menu after you’ve cleared the original override.
Note
A paragraph might have multiple overrides applied to it. For example, you could have overrides created for “Plain text paragraphs following Chapter/Section title,” “First plain text paragraphs inside SECT Chapter,” and “Only this paragraph,” all of which might be applied to the same paragraph instance. These scoped design settings all build on each other, and could very well override each other if you’re defining the same properties in each scoped design setting. If a paragraph has multiple scoped designs applied that define the same properties, they will override each other in the order in which they were created.