You can customize the text that appears in your Table of Contents by setting it up manually in your Word file; once you’ve got it set up, Hederis will automatically add the final page numbers for you when you build the PDF. To set up a Table of Contents for Hederis, you should use a combination of bookmarks and hyperlinks. Bookmarks and hyperlinks are built-in features of Word, and allow you to create internal links in your document. The destination of the link should have a Bookmark, and the link itself should be inserted as a hyperlink. Here’s how:
Create Your Table of Contents
The first step is to create the text that will be included in your Table of Contents.
You do this the same way you’d insert any paragraph: simply place your cursor in the document, and start typing. For Hederis, there are some rules about how your Table of Contents should be styled:
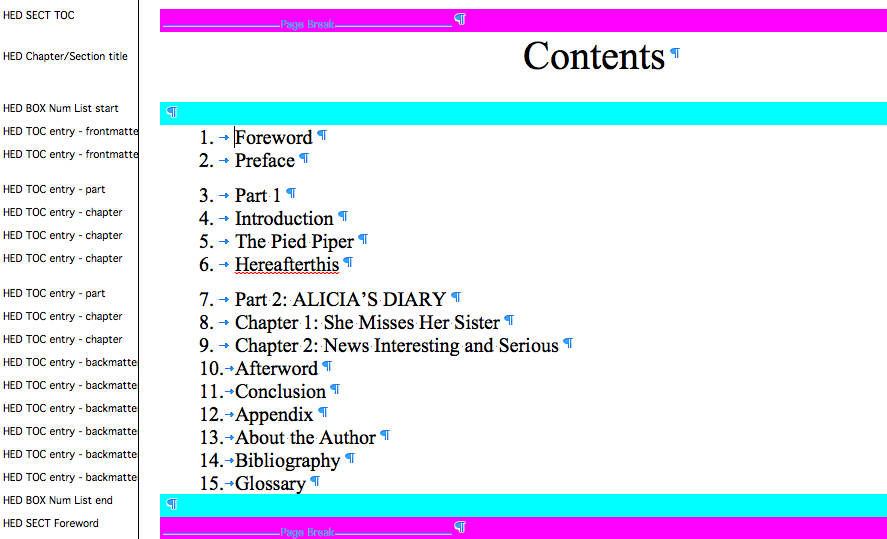
It should be wrapped in a Num List wrapper (see the section on Wrappers).
Each TOC item should be styled with one of the 4 following styles:
HED TOC entry - frontmatter
HED TOC entry - part
HED TOC entry - chapter
HED TOC entry - backmatter
Insert Bookmarks
You also need to insert a Bookmark before every heading that you want to include in your Table of Contents. The general steps will be as follows:
Scroll through your document to find the heading that you want to link to.
Click before the first character of the heading text.
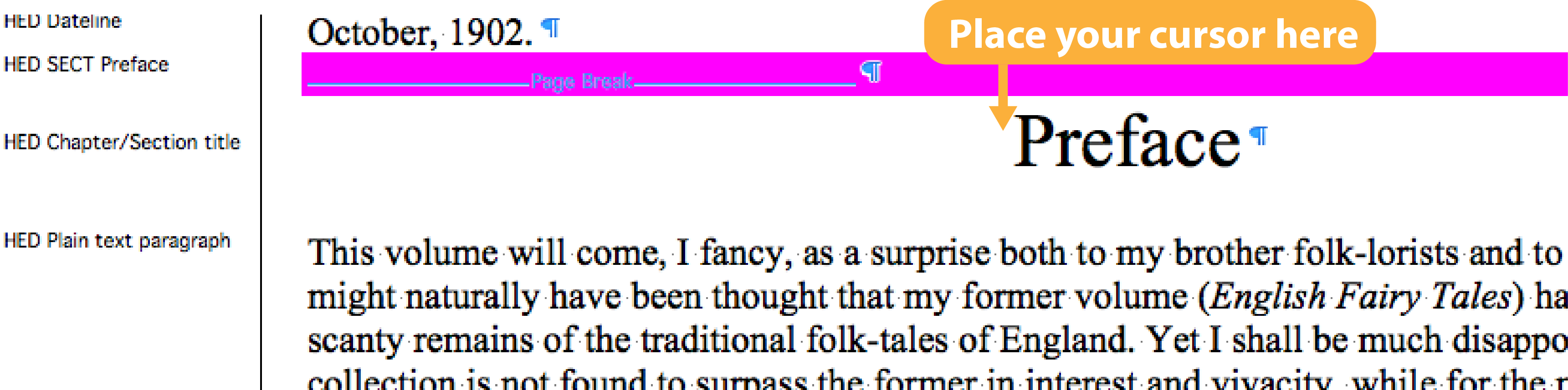
Go to Insert > Bookmark…
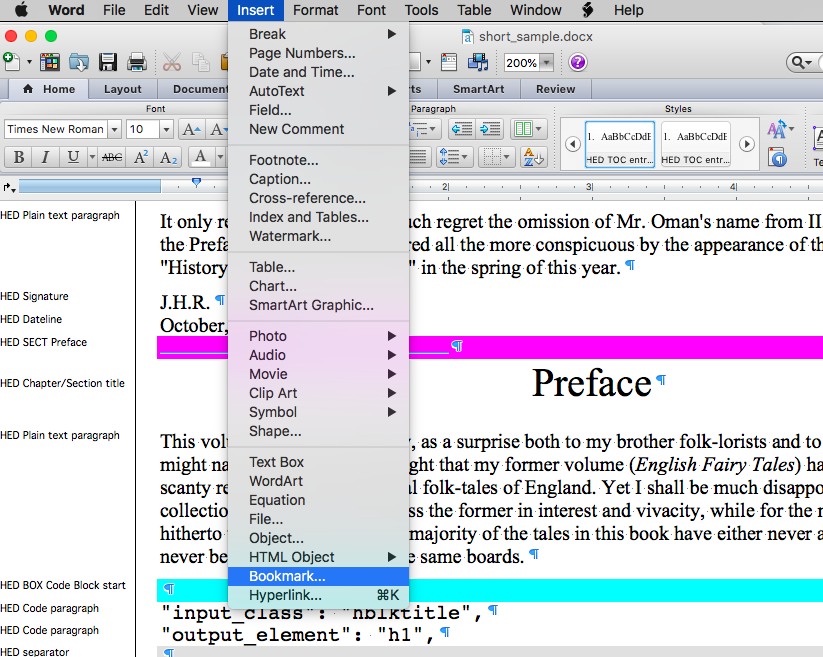
In the “Bookmark name” field, type a name for your Bookmark, and then click “Add”.
You won’t see anything happen, but when you go to insert your hyperlink, you’ll see the new Bookmark in your list of Bookmarks.
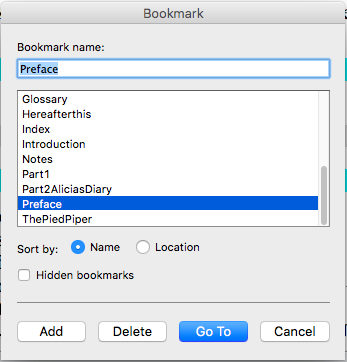
Insert Hyperlinks
Finally, we’ll create the TOC links. Go back to the Table of Contents text that you added in the first step and do the following:
Select the whole text of one of your TOC items.
Go to Insert > Hyperlink…
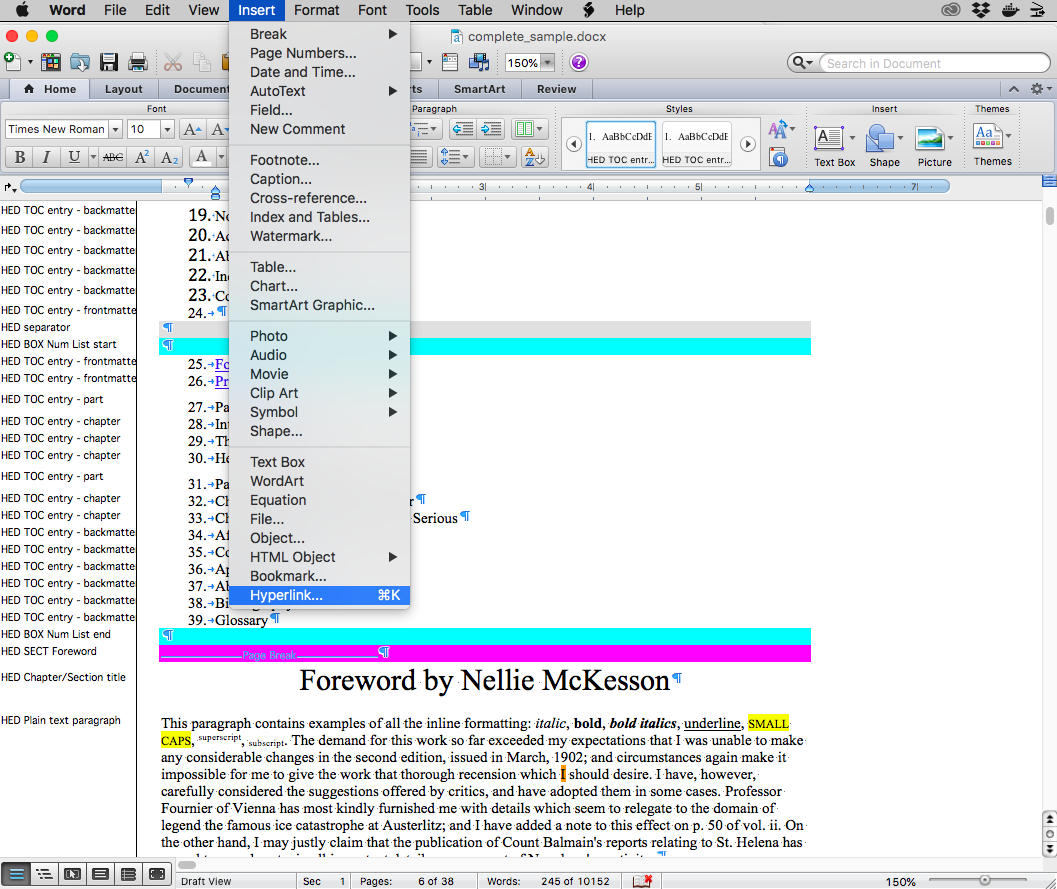
Next to the “Anchor” box, click Locate.
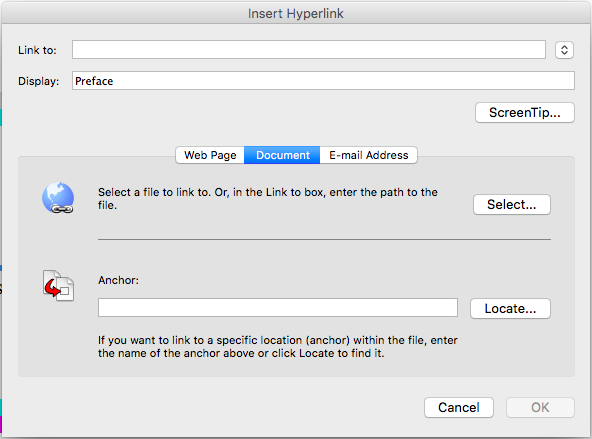
Expand the “Bookmarks” header and choose the Bookmark that you want to link to.

Click OK, and then click OK again in the main Hyperlinks dialog box.
Your TOC item will appear blue and underlined, which means that your link was successfully inserted.