A common practice in book layout is to set all chapters to start on a “recto” (or right-hand) page. By default, when you start a new design template in Hederis, all chapters and top-level sections will be set to start on a recto page, but if that setting got changed and you need to restore it, read on!
You can also set specific chapters or top-level sections to start on a recto, but let all the rest start on either a recto or verso. See the steps below for how to do that.
Note
Since the Design Preview will always start each chapter or section on its first page, and won’t add any extra blanks (unless they are coming from another design setting or forced page breaks), you’ll only see the recto/verso chapter-start settings in the PDF or the full-book preview.
All Chapters of a Certain Type
To make sure all chapters of a certain type (e.g., all prefaces, or chapters, or appendixes, etc.) start on a recto page, do the following:
In the Design pane, open a section of the type that you are trying to edit. For example, if you want all standard chapters to start on a recto, then open one of your book chapters in the Design pane.
In the left sidebar, in the first drop-down menu, choose “Sections & Text.”
In the second drop-down menu, choose your section type from the list (in this example, we’d choose SECT Chapter).
Leave the third drop-down set to “All [SECT Chapters]” (that specific text will change to match the section type that you are adjusting.
Below the dropdowns, expand the General option. You should see a checkbox to “Always start new chapters on a recto?”—click to select it.
Click Save Design at the top left.
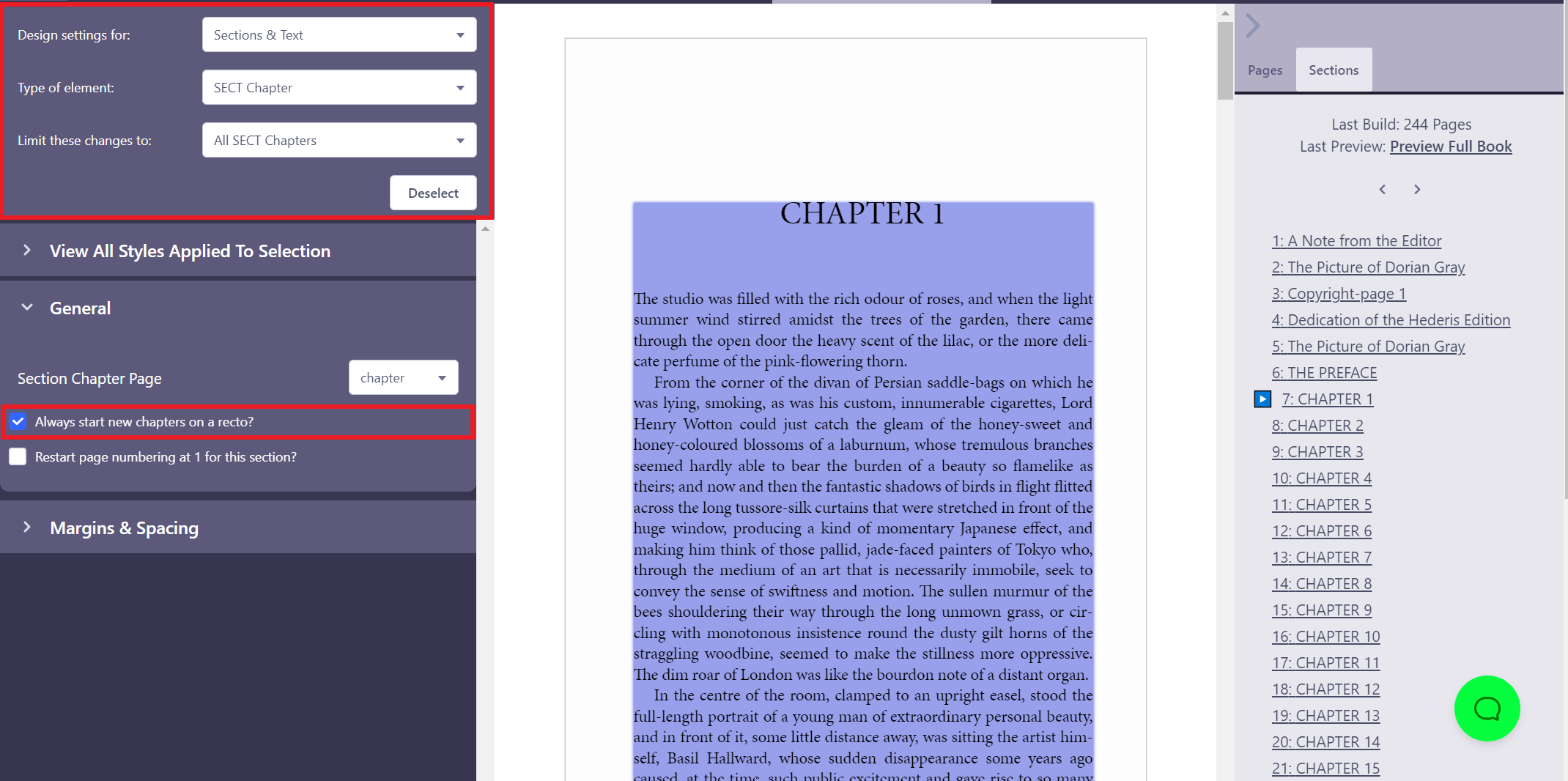
Now when you rebuild the PDF, or open the book in the full-book preview, all the chapters of the type that you were editing should start on a recto page.
Note
If the “Always start new chapters on a recto?” option is already selected, but your chapters don’t seem to be starting on a recto in the PDF or full-book preview, double check the following:
You’re definitely editing the correct section type.
There aren’t any overrides for specific chapters that might be overriding the setting for all chapters.
If you’re still stuck, message us in the chat, or email us at help@hederis.com and we’ll help you find the answer.
One Specific Chapter
You can also set just one chapter or section to start on a recto page, for example, you could start the first chapter of the book on a recto, but let the following chapters start on either a recto or verso (to help save some pages).
In the Design pane, open the section that you want to start on a recto.
Now here’s the tricky part: as with other types of paragraphs and wrappers, you need to click to select your section in the Design Preview, in order to limit the changes to only that section. Find some white space between two different paragraphs or wrappers. For example, if you’ve added extra margin space above or below your chapter title, click in that white space.
If you’ve managed to click the right spot, then in the second drop down menu in the left sidebar you should see the your section type automatically get filled in (for example, “SECT Chapter”), and in the third drop-down menu, you should have two options: “All SECT Chapters”, and “Only this SECT Chapter.” If you don’t see these options, then keep clicking in some of the white space on the page until you get your section selected.
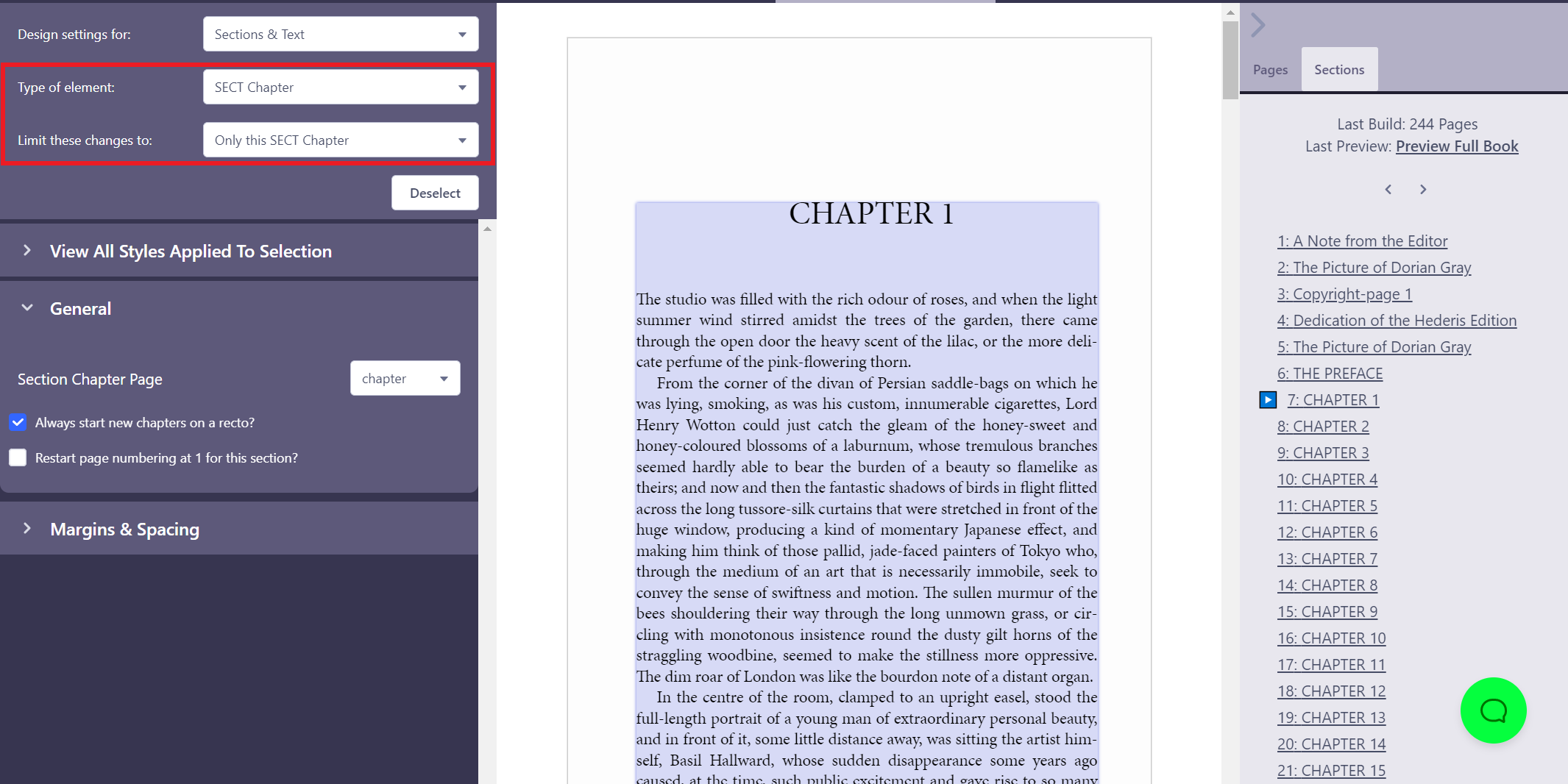
Tip
If you’re really struggling to select your chapter, you can temporarily add some white space to one of the chapter paragraphs, and then delete that space once you’ve got your chapter setup correctly:
Click to select one of the paragraphs.
In the left sidebar, scroll down to the Margins & Spacing section, and click to expand it.
Add a higher value to either the Top or Bottom Margin box.
Click inside that new white space that got added, and then resume the steps for setting your chapter page start.
When you’re done, come back here and do the following:
Click the same paragraph again to select it.
In the left sidebar, scroll down to the Margins & Spacing section, and click to expand it.
Reset the Top or Bottom Margin to its original value.
Click Save Design.
In the left sidebar, in the third drop-down menu, choose “Only this SECT Chapter” (or whatever type of section you’re adjusting).
Below that dropdown, click to expand the General options. You should see a checkbox to “Always start new chapters on a recto?”—click to select it.
Click Save Design at the top left.
Now only this section should start on a recto page.