“Inlines” are spans of text that have different tagging or formatting than the rest of the text in a paragraph. For example, you may want to italicize just a few words in a paragraph, in which case you’d use the inline “Emphasis text” style.
Here’s how to add an inline in the Hederis Edit Text pane:
Open the Edit Text pane, and find the text or location that you want to add an inline to.
Click to select the whole paragraph, and then click the pencil icon to enter text edit mode.
If the text you want to style differently already exists, select it by dragging and highlighting it with your mouse.
If the text doesn’t exist yet, simply insert your cursor in the location where you want to add the styled text. (You’ll add the text itself after the next step.)
Click the Add Inline button and choose the type of inline tag you want to apply.

If you inserted an empty inline, you’ll see some placeholder text inserted—go ahead and type your new text.
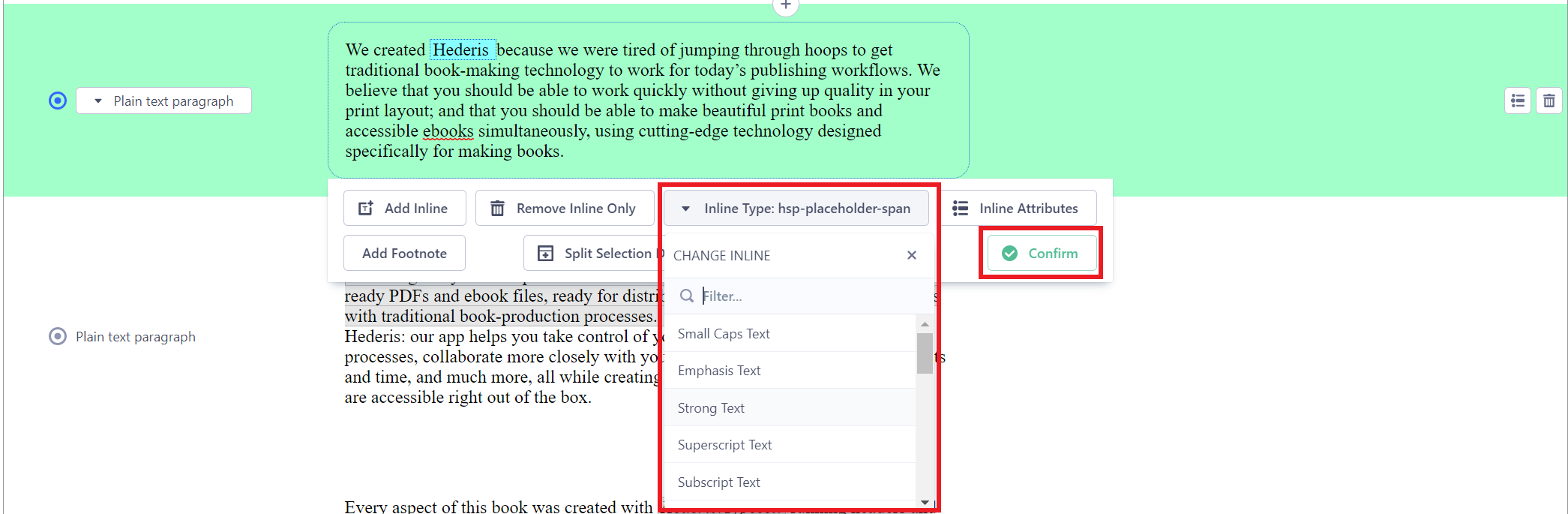
Click anywhere outside the text box to exit editing mode and click Save.
Tip
You may still need to add design instructions for your inline style after you’ve inserted it. You can design inlines the same way you design paragraphs and wrappers—find it in the Design preview, click to select it, and make your design changes.
To delete an inline:
Open the Edit Text pane, and find the inline that you want to remove.
Click to select the whole paragraph, and then click the pencil icon to enter text edit mode.
Click anywhere inside the existing inline tag that you want to delete.
You should see the “Delete Inline” button activated—click it. The inline tag and all the text inside it will be deleted.

If you need to add any text back that was deleted, go ahead and type it as you normally would.