Inline images flow on the same line as the text of the paragraph that the image is inside (learn more about block vs. inline images in “Types of Images: Block and Inline”).
Add an inline image in the Hederis Edit Text pane
To insert an inline image in the Hederis Edit Text pane:
First, upload the image to Hederis, by dragging and dropping it onto the Hederis dashboard.
Then go to the Edit Text pane.
Find the paragraph that you want to insert your image inside of, and click to select it.
Click the pencil icon, and type the filename of your image in the location within the text where you want the image to appear. Make sure to include the file extension, and don’t add any extra spaces before or after the image filename. The filename should exactly match the name of the image as it is stored in Hederis. It should look like this:
Now click and drag to select the image filename that you just typed. Click the Add Inline button to the right of the paragraph and choose “Inline image.”
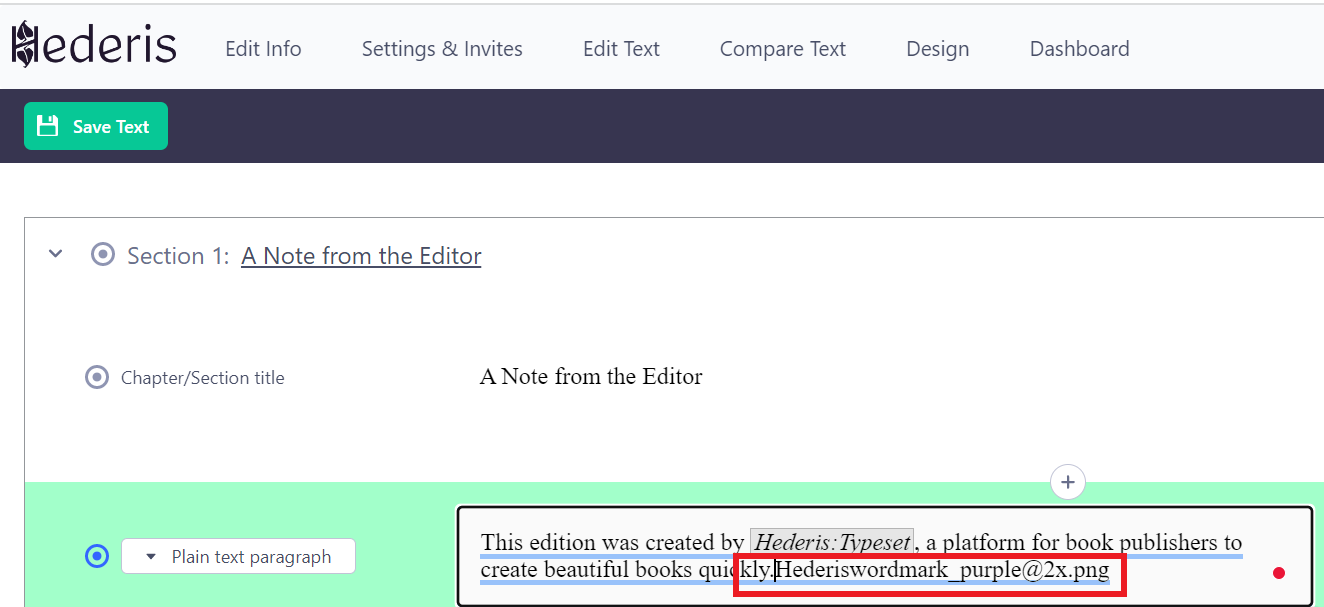
Click Save. Your new image should now appear when you view your text in the Design preview.
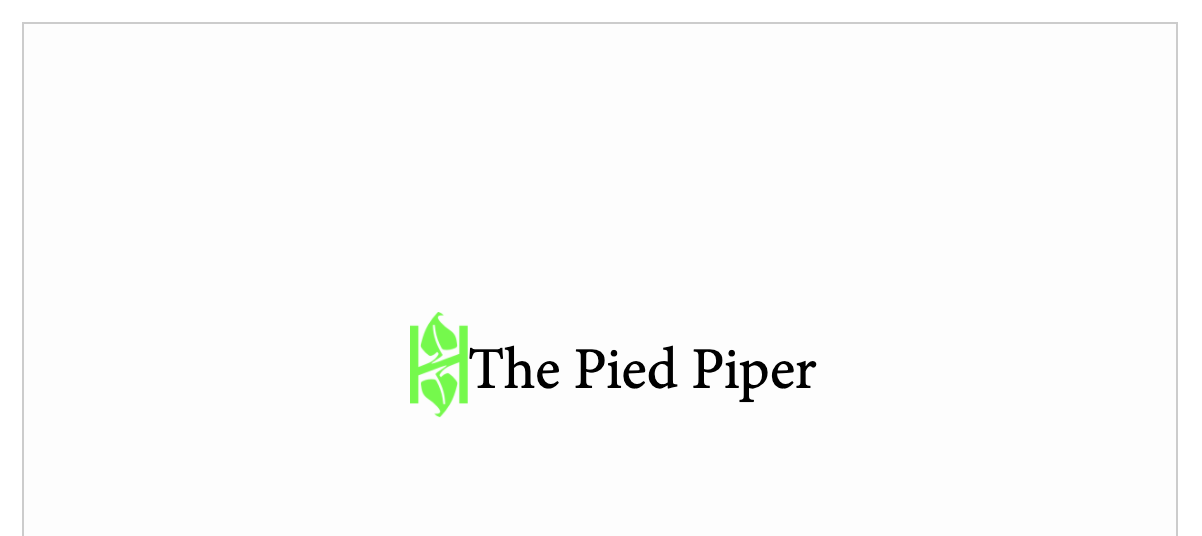
Note
You can adjust the height and width of your image with the design options in the Dimensions & Display menu, and you can adjust the vertical alignment of your inline image with the Vertical Align and Baseline Shift options in the Fonts menu. Note that for the ebook, different ereader systems handle image sizes differently; see “Image File Requirements and Best Practices: Filename, Format, Image Size” for more about this.
Add an inline image in Microsoft Word
To add an inline image in Word:
Find the paragraph that you want to insert your image inside.
Type the filename of your image in the location within the text where you want the image to appear. Make sure to include the file extension, and don’t add any extra spaces before or after the image filename. The filename should exactly match the name of the image as it is (or will be) stored in Hederis.
Now click and drag to select the image filename that you just typed. Apply the style “HED SPAN Inline Image” to your selected text. (See “Editing with Microsoft Word and Using Word Styles” for more.)
Once you upload the Word file and the image file to Hederis (see “Upload cover and image files”), the app will know to place that image file in the location you specified by inserting your image holder paragraph.