You can resize images in the design preview using the Width and Height design options, which are located towards the bottom of the design tools sidebar on the left side of the screen.
To resize just a single image, do the following:
Click on the image in the design preview.
Choose “Only this Image holder” from the Selectors menu (located just below the Style List drop down menu).
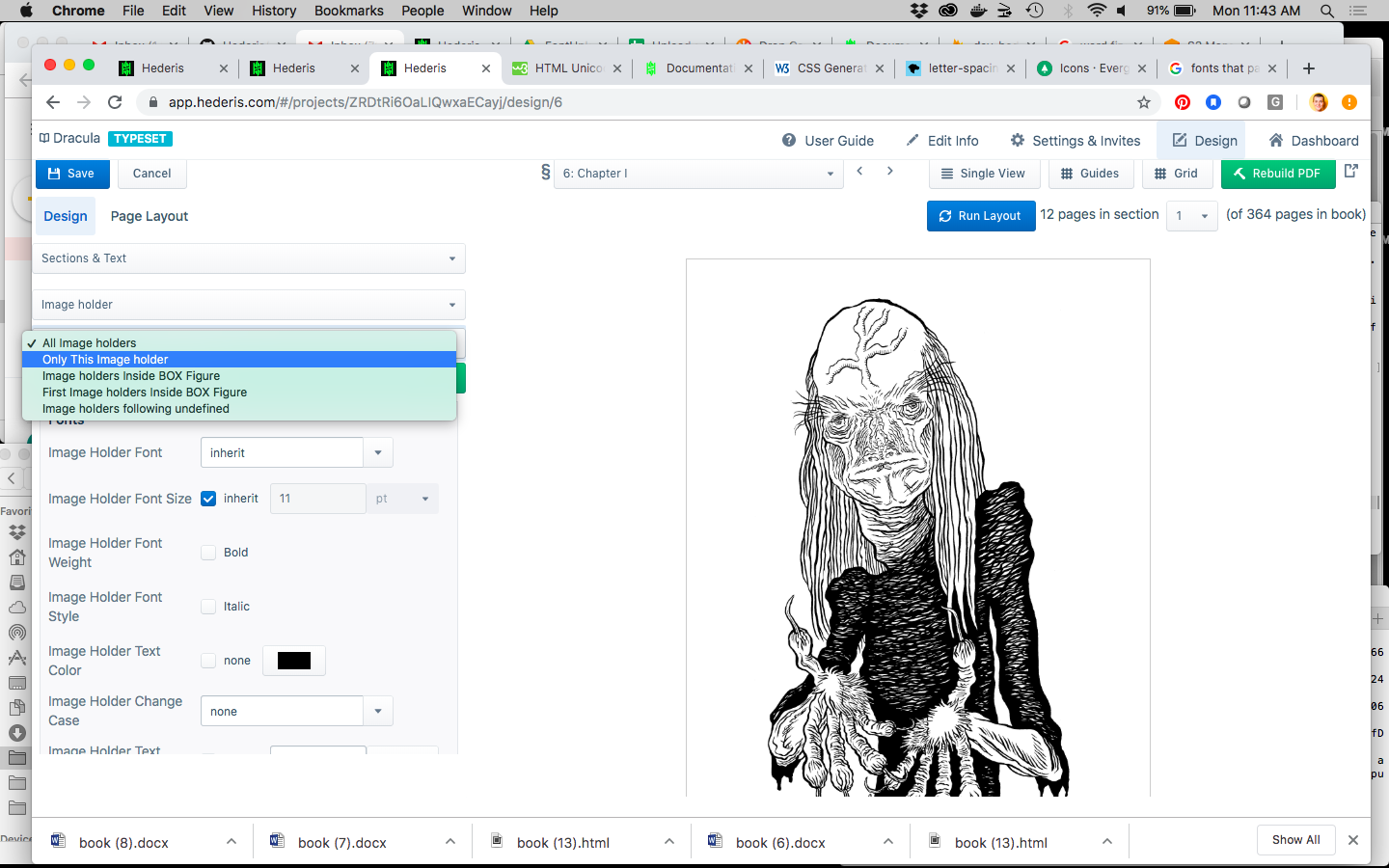
Scroll down to find the Width box, and enter your desired width (or height, in the Height box).
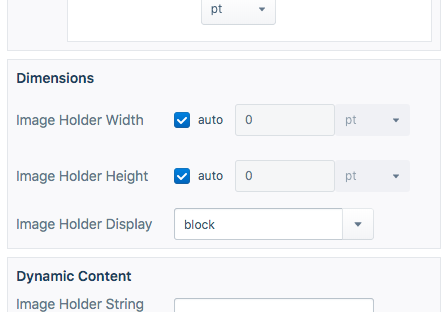
Click Save and Run Layout.
To set all of the images in your book to the same width or height, perform the previous steps, but skip step 2 (the Selectors menu should read “All Image holders”). You can also combine both approaches: set a consistent width or height for all the images in your book, and then set a custom width or height for only certain images as needed.