You can use background images to add an ornament to your line space paragraphs. Prepare your image file and upload it to your Hederis project, and then do the following.
Open the Design pane, navigate to a chapter that you know includes a line space paragraph, and make sure you’re on the Design tab.
Open the Sections & Text menu, and choose Line Space (or Ornamental Space, if you’re using that paragraph style instead).
If you want to limit your design to a subset of the line space paragraphs in your book, find a line space paragraph in the text, click it, and then choose the limitation you want to apply (e.g., “Line space paragraphs inside SECT Chapter”, to limit the design to only the line spaces that occur inside a “Chapter” section, as opposed to any other sections like Appendix, Copyright-page, Preface, etc.)
Now that you’ve selected the element you want to design, first scroll down to the “Dimensions” menu in the design sidebar. Because your line space paragraphs are probably empty right now, we want to give them a fixed height, to force them to show up in the text. Enter your desired height here (using a multiple of the base line height will help you keep everything aligned to the baseline (see “Single View, Guides, Grid, and Run Layout” for more).
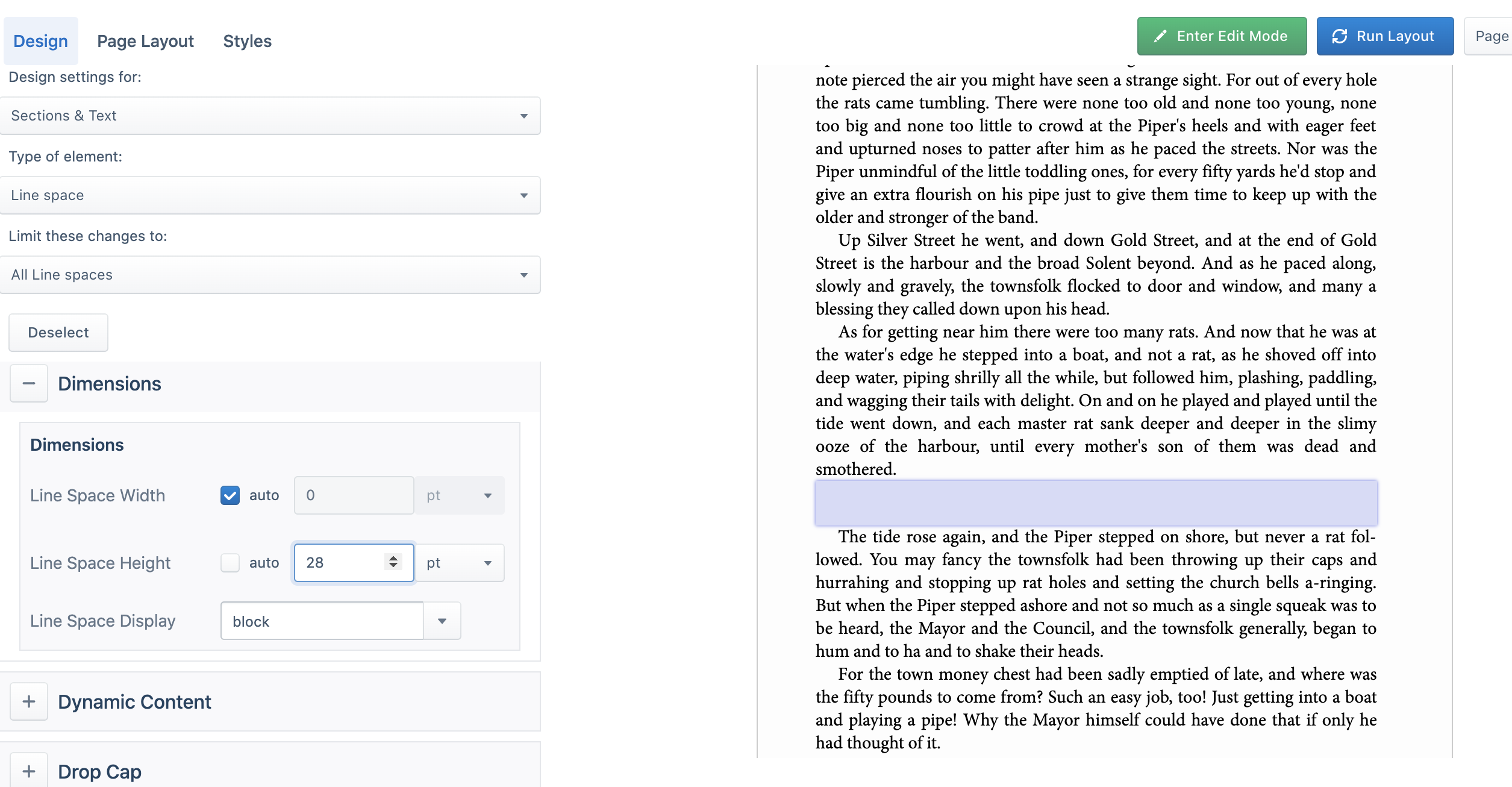
Now scroll up to the “Background” menu. This is where you get to finally add your image!
In the Background Image dropdown menu, choose the image you want to use.
Adjust the size of the image using the Background Width and Background Height options. You can set one option to a fixed value, and leave the other option set to “auto” to preserve your image’s proportions.
Adjust the position of the image by entering a keyword or number into the Background Position X and Background Position Y boxes (“X” controls the horizontal position, and Y controls the vertical position). You can use the keywords “left”, “center”, and “right” for the X position, and “top”, “center”, and “bottom” for the Y position. You can also enter a number or a percentage, to really fine-tune to position of your image behind your text.
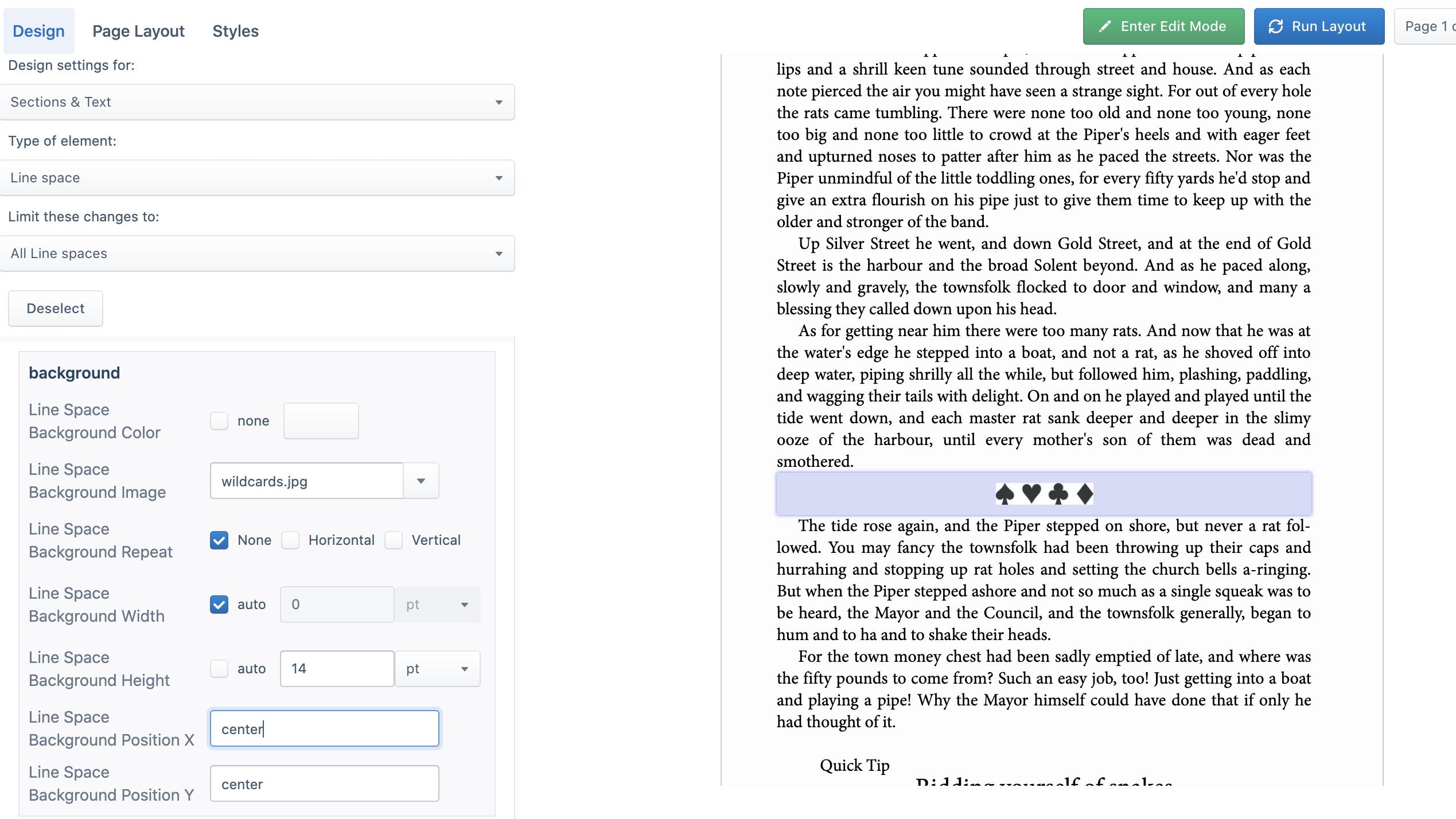
And that should do it! Still have questions? Email us at help@hederis.com.