When you upload a Word manuscript to Hederis, we automatically make some guesses about the parts of your document, but these will undoubtedly need to be adjusted and fleshed out. Hederis returns a new Word manuscript to you, that contains all of our tagging and conversion instructions - you should be sure to download and use this new Word file going forward, or you’ll have to do this process all over again.
Hederis uses a specific set of Word styles, that all start with the prefix “HED”. When you download and open your new Word file, you’ll see that all the paragraphs in your document have been tagged with one of these styles. Chances are, there will be at least a few paragraphs that you want to re-classify with different styles. (See the appendix for a full list of Hederis styles and notes about how to use them.) Here’s how to work with styles in your Word manuscript:
To see at a glance which styles your paragraphs are using, open your manuscript in Draft View:
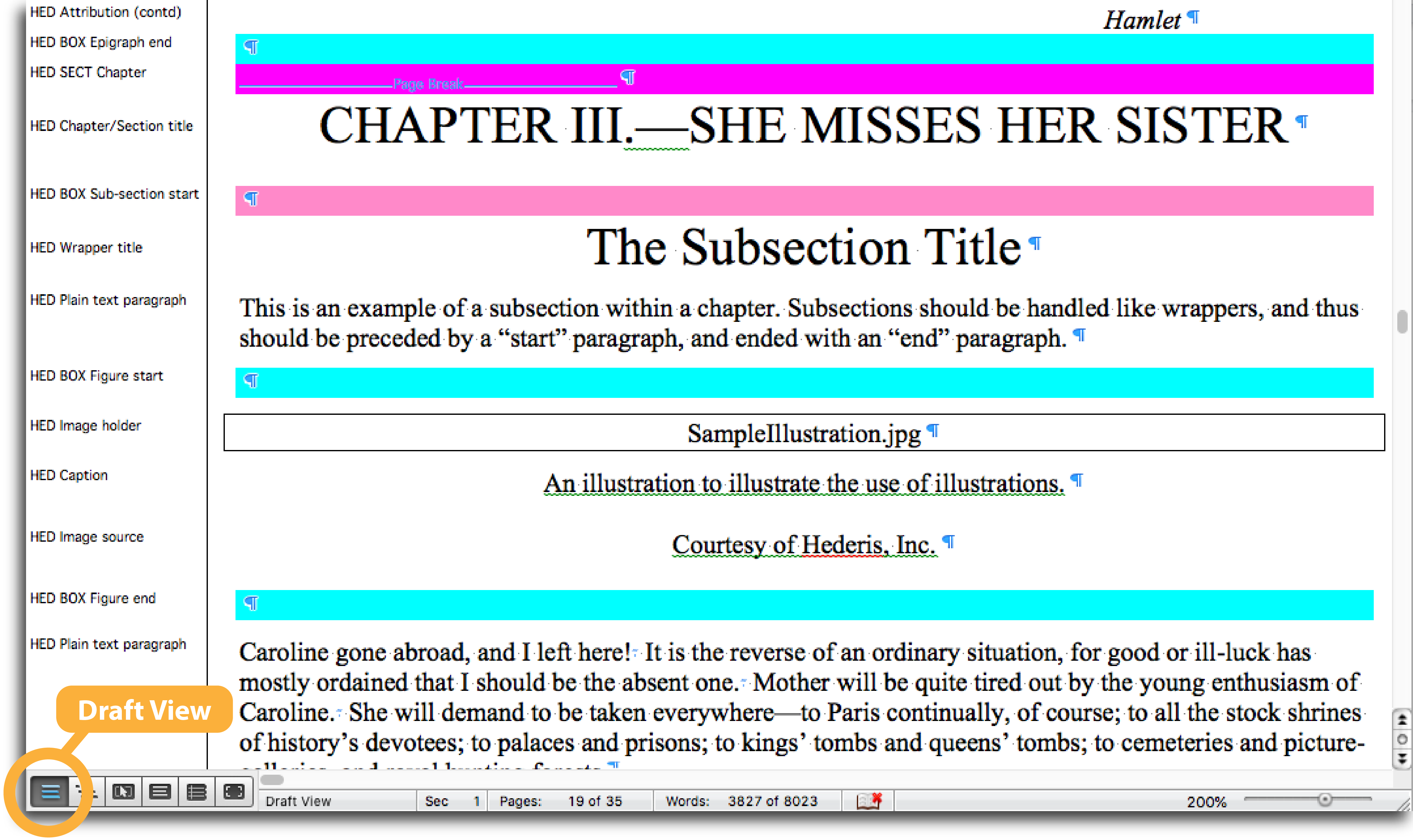
If you don’t see the sidebar that lists your paragraph style names, open Word > Preferences > View (Mac), or File > Options > Advanced and scroll down to the Display section (PC), and enter a value in the “Style area width” box (2 inches is usually a safe size). Here are some step-by-step instructions on how to do this: https://www.howtogeek.com/276836/how-to-see-all-the-paragraph-styles-used-in-your-word-document/
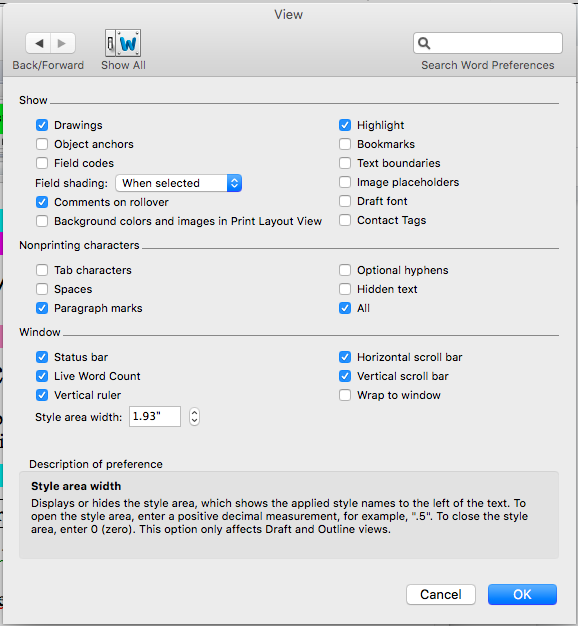
Tip
You can also resize the style sidebar by clicking and holding your mouse button on the right border of the sidebar, and dragging to the left or right.
Now that you can see which styles are being used for all your paragraphs, scroll through the Word file to ensure that all paragraphs are correctly styled.
If you see a paragraph that needs to be re-styled, click on the paragraph, and then open the Styles pane by clicking the small button in the Home tab of your ribbon.
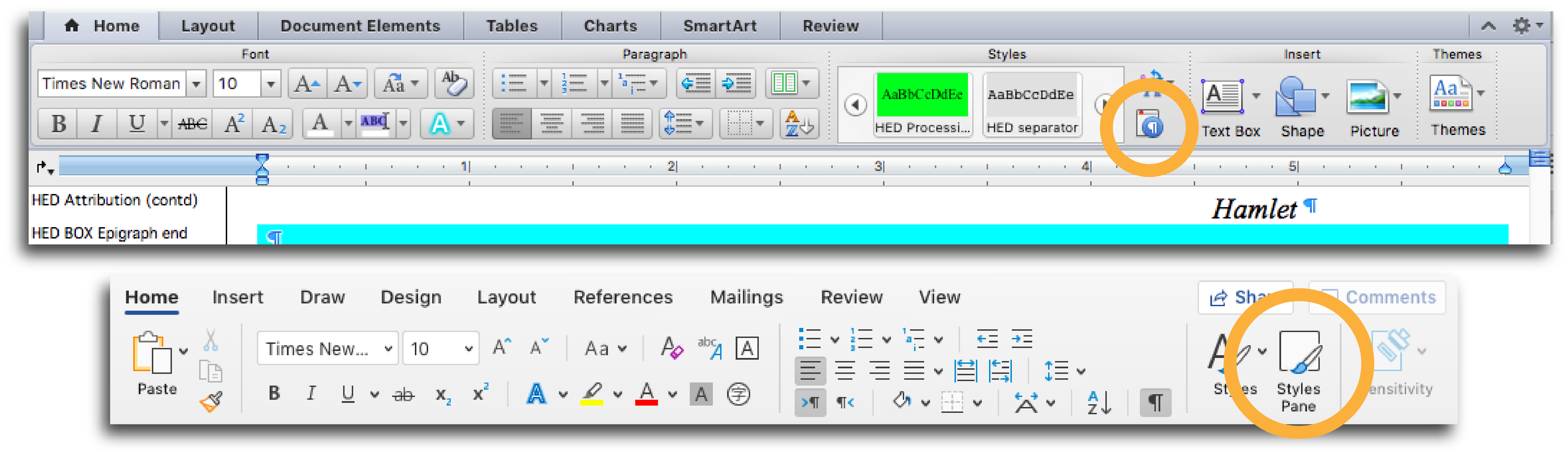
The button to open the Styles pane looks different depending on which version of Word you’re using. Here are two examples of what it might look like.
Scroll through the list of styles in the pane that appears to find the correct style and click to apply it to your selected paragraph.
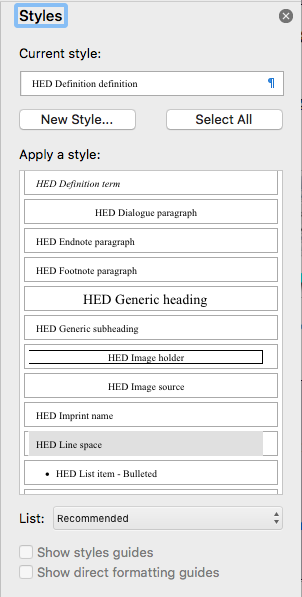
The Styles pane will pop up either next to your document, or in a window of its own, and should look something like this.
Note
Word often tries to “help” you by only showing you a selection of styles in the Styles pane. If you can’t find the style you’re looking for, this may be why. To show all available styles, follow the instructions here: https://confluence.macmillan.com/display/PBL/View+Styles+Manually#ViewStylesManually-TheStylesPaneandStyleInspector