A link is a span of text that, when clicked, takes the reader to a specific webpage. There are two ways to add a link in the Hederis Edit Text pane. If you want the text of the link to be the same as the webpage url that you are linking to, and the url starts with “http” or “www”, then you can do the following:
Open the Edit Text pane, and find the location where you want to add a link.
If the text that you want to turn into a link does not exist yet, then add it: click to select the paragraph, and then click the pencil icon to enter text edit mode, and type your new text.
Still in text edit mode, select the text that you want to turn into a link by dragging and highlighting it with your mouse.
Click the Add Inline button and choose “Inline Link”.
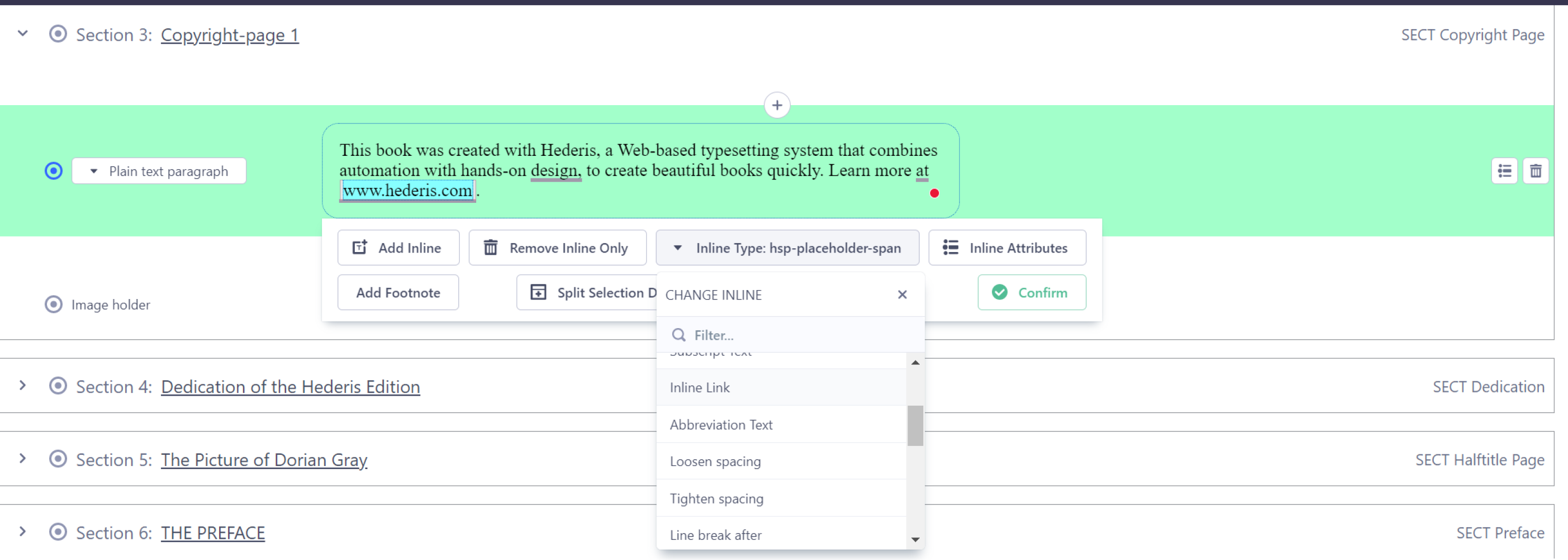
Click outside the paragraph to leave text edit mode, and then click Save.
Your link will automatically be created using the text you selected as the website to link to.
If you want the text of your link to say something different than the website url—for example, you want to link to www.google.com, but you want the link to say “Click Here”, then do the following:
Open the Edit Text pane, and find the location where you want to add a link.
If the text that you want to turn into a link does not exist yet, then add it: click to select the paragraph, and then click the pencil icon to enter text edit mode, and type your new text.
You’ll need to format the link text a bit differently in this case. Before your text, type “DEST=”, then type the url you want to link to, then type “+TEXT=”, followed by the text that you want to show up inside the link. For example, if you want your link to read “Click Here” and the link to point to www.google.com, then your full string will read “DEST=www.google.com+TEXT=Click Here”.
Still in text edit mode, select the full string of text by dragging and highlighting it with your mouse.
Click the Add Inline button and choose “Inline Link”.
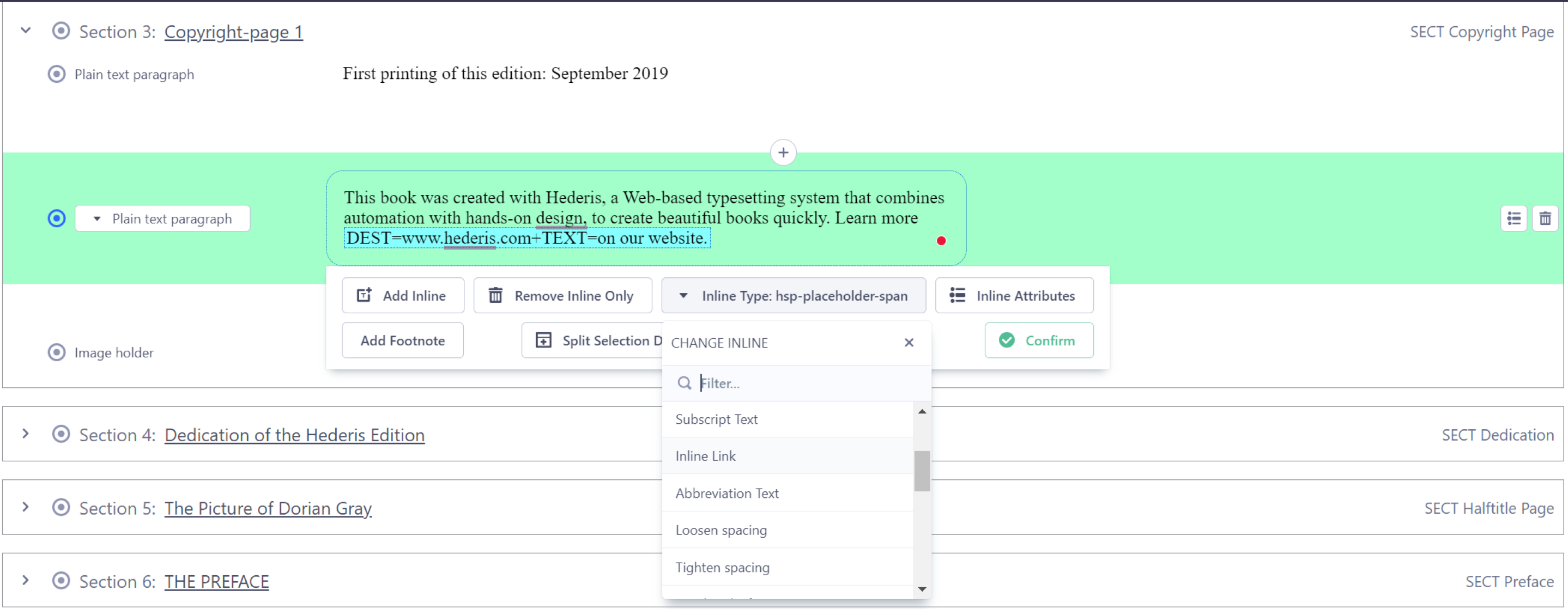
Click outside the paragraph to leave text edit mode, and then click Save.
When you open the chapter in the Design preview, you’ll see your chosen text converted to a proper link.
Note
Links are disabled in the Hederis preview, so if you try to click your new link, it won’t do anything. You can make sure it works by rebuilding and downloading the PDF or EPUB file.