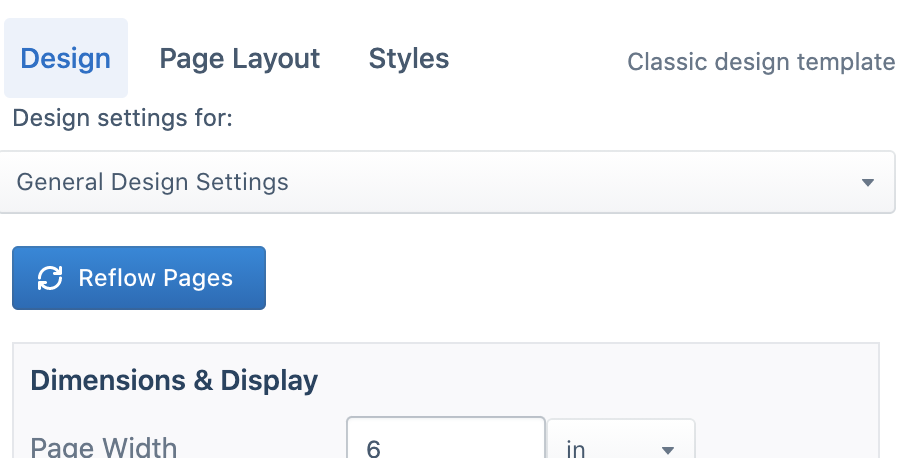You can use design templates to create different designs for your PDF and EPUB files. For example, if you use a decorative background image for your PDF, but you don’t want that image to appear in your EPUB, you can setup a separate EPUB design template where you adjust those background settings accordingly.
To create a new template for your EPUBs based on your PDF template (or vice versa), do the following:
Go to your project Dashboard and scroll down to the section labeled “Design.”
Click the “Clone a Template From…” button.
To create a new template based on the design you already created in your initial template, choose “From this Project > initial template” (in this example, “initial template” is the name of the existing template, but yours might have a different name).
Give your new template a name, like “EPUB design”, and press “Clone & Select.”
In the same place where you created your new template, you’ll see options for which templates to apply to your PDF and EPUB output formats. Choose the appropriate template from the dropdown list for each format. To customize the design of one of your templates, choose it from the “Choose a Template to Design” list, and then click “Edit & Design.”

Note
When you choose a template to design, Hederis will remember this selection the next time you come back to the app. You’ll also see the name of the template you’re editing at the top of your Design tools—in the image below, the “Classic design template” is currently selected, as you can see at the top right of the image.